Revive or restore a Mac with Apple silicon with Apple Configurator 2
Tuesday, November 17, 2020 9:45 PM
What a revive does
In very rare circumstances, such as a power failure during a macOS upgrade, a Mac may become unresponsive and so the firmware must be revived. A revive updates the firmware and updates recoveryOS to the latest version. A revive is designed to not make any changes to the startup volume, the user’s data volume, or any other volumes.
What a restore does
You must restore both the firmware and erase the internal flash storage if:
You can’t start the Mac from the startup volume or the recoveryOS
Reviving the firmware is unsuccessful
WARNING: Back up your data before you restore your Mac. When you restore a Mac, you are restoring the firmware, updating recoveryOS to the latest version, and erasing and installing the latest version of macOS on your internal storage. When this process is complete, any data on any internal volumes is unrecoverable.
This task covers the following Mac computers with Apple silicon:
Mac mini (2020)
MacBook Pro (13-inch, 2020, Two Thunderbolt 3 Ports)
MacBook Air (Retina, 13-inch, 2020)
Requirements
To perform this process, you must have:
The latest version of Apple Configurator 2 installed on a Mac and have internet access.
You may need to configure your web proxy or firewall ports to allow all network traffic from Apple devices to Apple’s network 17.0.0.0/8. For more information on the ports used by Apple products, see the Apple Support article Use Apple products on enterprise networks.
A supported USB-C to USB-C charge cable, such as the one sold by Apple (may not be available in all countries or regions)
A supported USB-A to USB-C cable
The USB-C cable must support both power and data. Thunderbolt 3 cables aren’t supported.
Revive or restore processes
The revive or restore processes involve the following steps:
1. Launching Apple Configurator 2 on the second Mac and connecting the Mac computers
2. Restarting the Mac using a special key sequence
3. Using Apple Configurator 2 to do one of the following:
Revive the firmware and reinstall the latest version of recoveryOS.
Restore the firmware, erase all data, and reinstall the latest version of recoveryOS and macOS.
Step 1: Set up the Mac with Apple Configurator 2 and connect the USB-C cable
Verify that:
You have the latest version of Apple Configurator 2 installed
The Mac is plugged into a power source
You can connect to the internet
Plug in (along with any adapters needed) the USB-C cable.
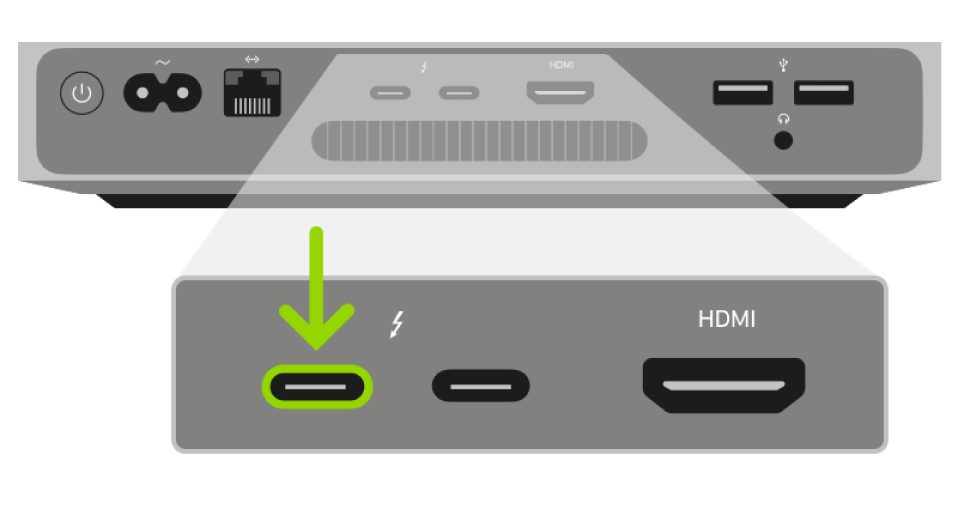
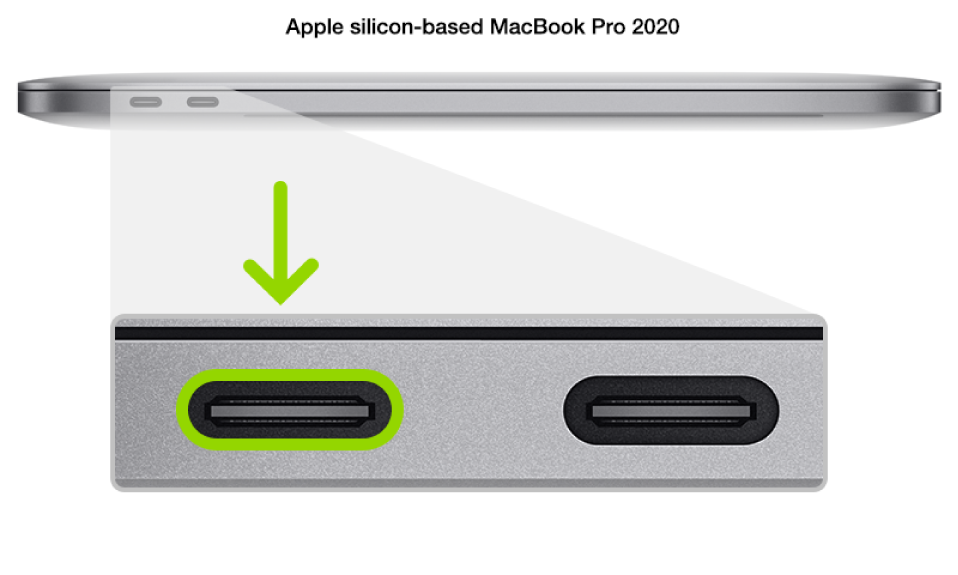
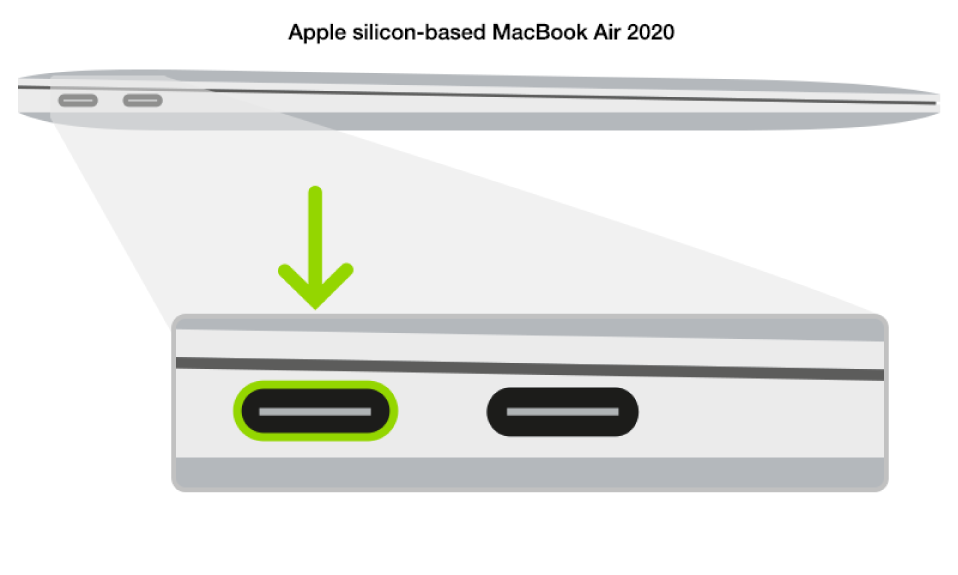
Launch Apple Configurator 2
 .
.
Step 2: Prepare the Mac mini
Plug in a monitor so you can see when the process is complete.
Disconnect the Mac mini from power for at least 10 seconds.
Press and hold the power button.
Reconnect power while still holding the power button.
Release the power button.
The status indicator light should be amber in color.
Note: You won’t see any screen activity from the Mac mini.
Step 2: Prepare the Apple notebook computer
Press the power button.
While holding down the power button, at the same time press all three of the following keys for about 10 seconds:
The right Shift key
The left Option key
The left Control key
After 10 seconds, immediately release the three keys but continue to hold down the power button until it appears in Apple Configurator 2.
Note: You won’t see any screen activity from the Apple notebook computer.
Step 3: Revive the firmware and install the latest recoveryOS
In the Apple Configurator 2
 device window, select the Mac whose chip firmware you want to revive and whose recoveryOS you want updated to the latest version.
device window, select the Mac whose chip firmware you want to revive and whose recoveryOS you want updated to the latest version.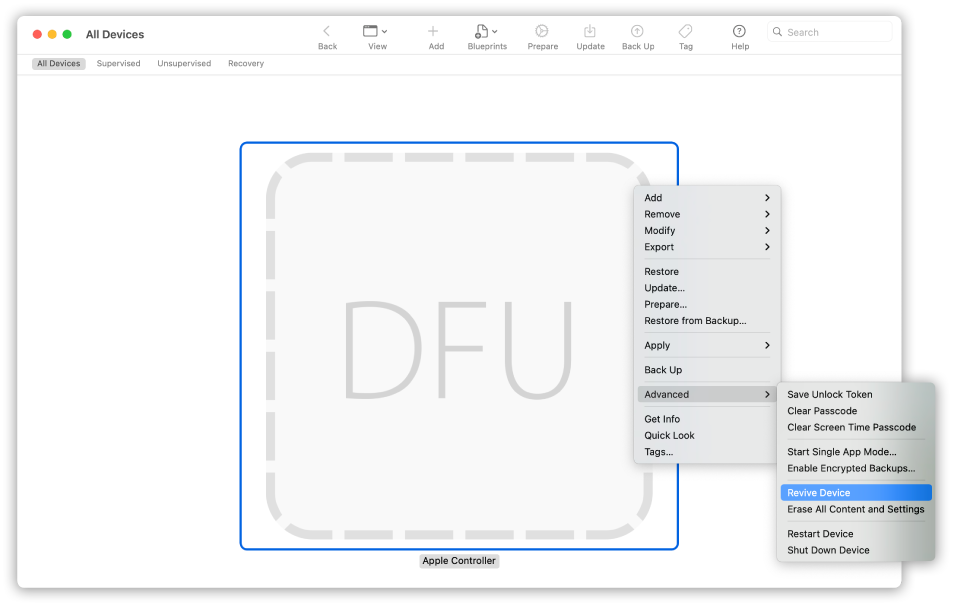
Do one of the following:
Choose Actions > Advanced > Revive Device, then click Revive.
Control-click the selected device, then choose Advanced > Revive Device, then click Revive.
Note: If you lose power to either Mac during this process, begin the revive process again.
Wait for the process to complete. During this process, an Apple logo will appear and disappear.
After the process completes, your Mac will reboot.
Important: When you revive the firmware, you must verify that the process was successful because Apple Configurator 2 may not alert you.
Quit Apple Configurator 2, then unplug any adapters and cables.
Step 3: Restore the firmware, erase all data and reinstall the latest version of recoveryOS and macOS
In the Apple Configurator 2
 device window, select the Mac to be restored.
device window, select the Mac to be restored.Do one of the following:
Choose Actions > Restore, then click Restore.
Control-click the selected device, then choose Actions > Restore, then click Restore.
Note: If you lose power to either Mac during this process, begin the restore process again.
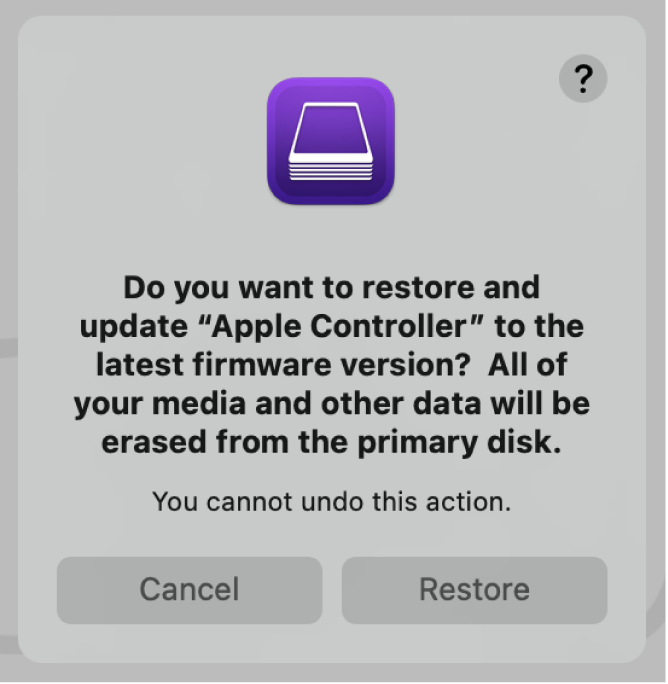
Wait for the process to complete. During this process, an Apple logo will appear and disappear.
After the process completes, your Mac will restart.
Important: When you restore the Mac, you must verify that the process was successful because Apple Configurator 2 may not alert you.
If the process was successful, you’re presented with the macOS Setup Assistant.
Quit Apple Configurator 2 and unplug any adapters and cables.